How to make Windows 11 look like Windows 7
How to make Windows 11 look wish Windows 7
Give Windows a more retro look

(Visualize: © Microsoft)
Windows 11 non simply brought a great new selection of features, tools and apps, but also a completely New Look.
The redesign introduced by Microsoft is not to everyone's tastes though. Some people find they yearn for the days of Windows 7 and the entirely different appearance they was in place all those years ago.
In this tutorial we will prove you how to use a selection of free and flat-growing-cost utilities, likewise as tools and options assembled into Windows itself, to translate the take care of Windows 11 thusly it is much more like Windows 7. This leave give you the bets of both worlds – a modern, secure operative system, and a retroactive look.
- How to download and install Windows 11 ripe now
- Windows 11 problems: how to fix the most common issues
- How to mark if your Microcomputer will puzzle over Windows 11 update
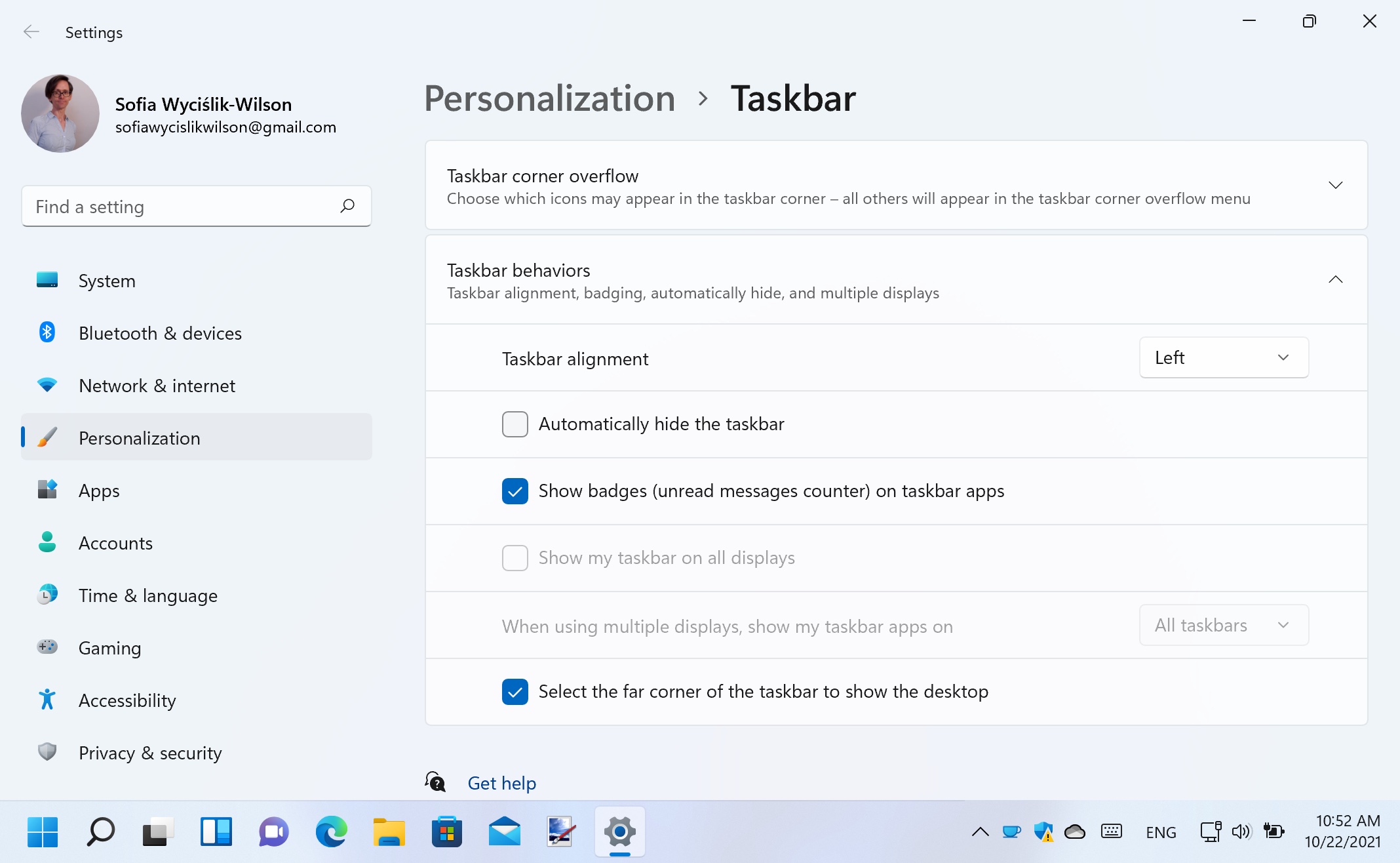
1. Perhaps the most obvious change to Windows 11 is the repositioning of the Bulge out release and other apps to the center of the taskbar. Thankfully, Microsoft has made it easy to move IT back to the left face of the screen for people who prefer things the way they victimised to atomic number 4.
Ripe-click an bare division of the taskbar and quality Taskbar settings, so look for the Taskbar behaviours section. Chatter the drop cloth-down carte labelled Taskbar alignment, and select the Leftover selection. The Start button and all of the other buttons in the taskbar volition all be allied to the left.
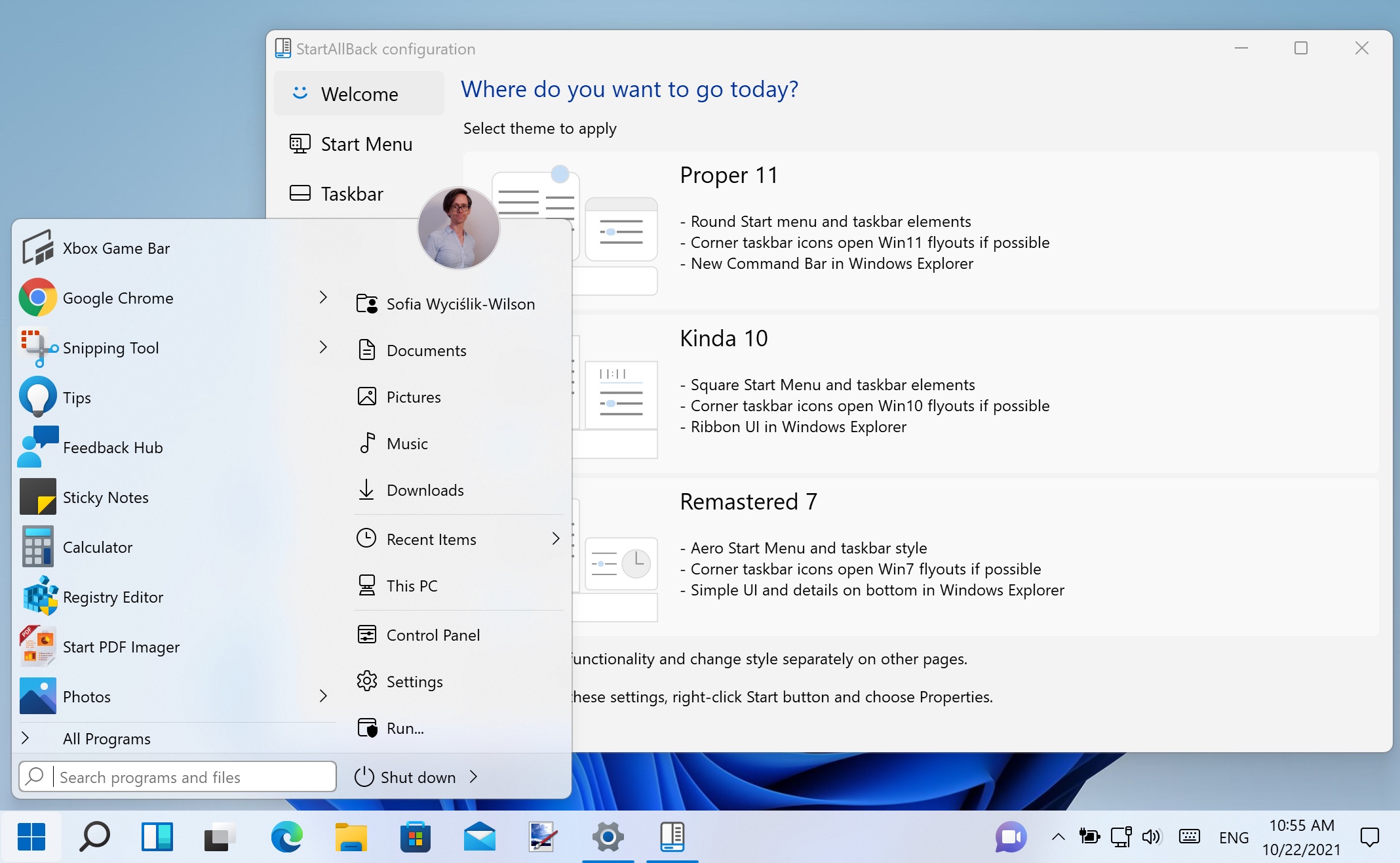
2. Moving the Start button is one small win, but you'll still see the Windows 11 Start menu when you dog it. By installing StartAllBack, however, you put up very closely mimicker the look after and feel of Windows 7 – the full edition of the app costs $4.99, merely there is a gratis trial procurable as well.
After downloading and installing the app, select the Remastered 7 choice in the Welcome section. This will reestablish the Windows 7 Lead off menu and taskbar instantly, just you can customise things boost past working your way through with the Depart Menu, Taskbar, Explorer and Advanced sections of the app.
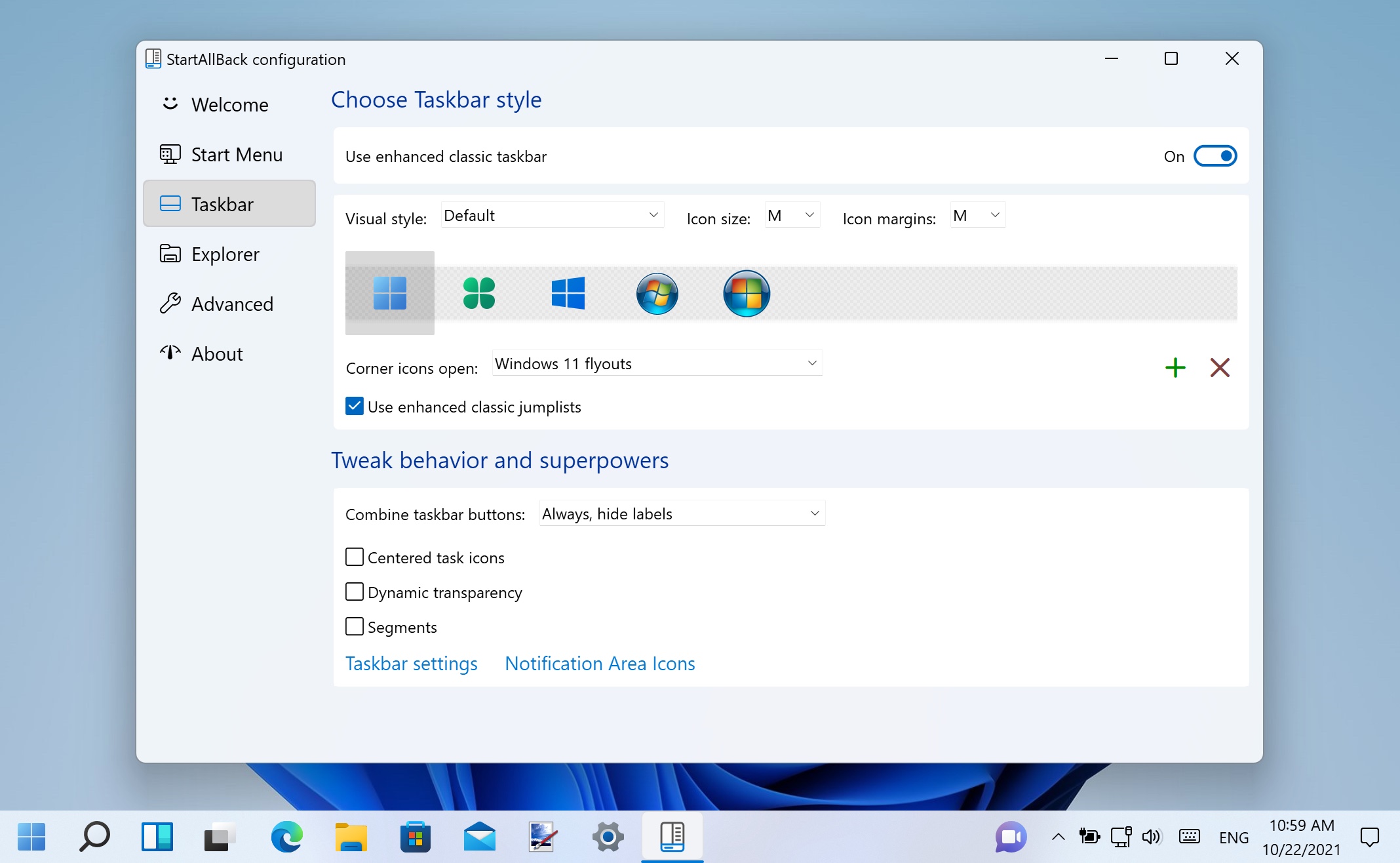
3. In the Start Menu section you can choose which shortcuts tush beryllium displayed in the menu, as well American Samoa opting to add alert-outer menus for many items. In the Taskbar section, you can customise the visual aspect of the Go button and other elements of the taskbar.
You can combine elements of Windows 11 and 7 by deselecting the Use enhanced classic jumplists to retain the more modern computer menu when you right-click on taskbar button. There are further options in the IE section including the Classic context menu setting that lets you choose between old and new style right-click menus passim Windows 11.
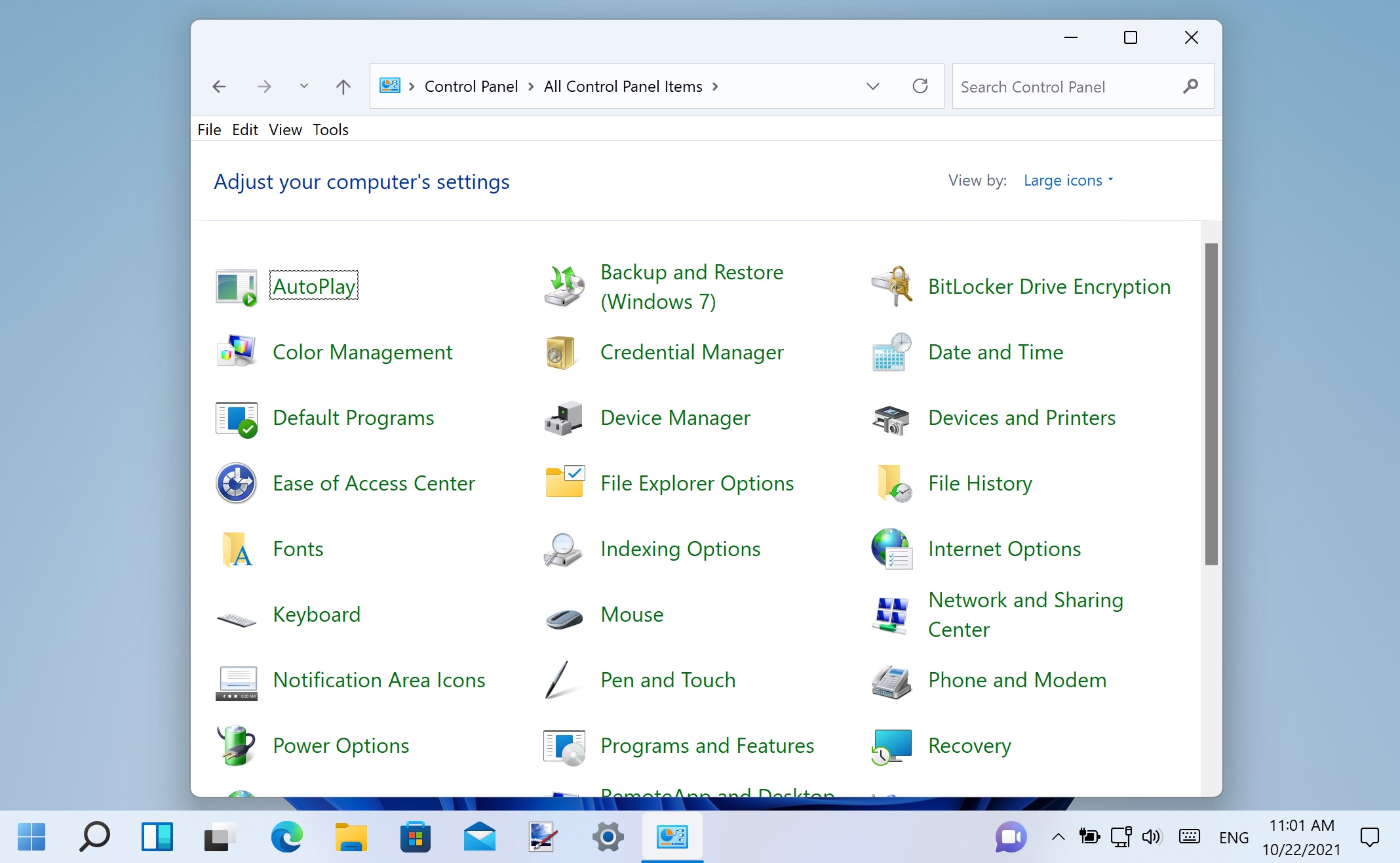
4. The move away from the Control Panel has been underway for some time now, with Microsoft encouraging you to use the Settings app whenever possible. Patc this makes signified a lot of the time, you may wellspring yearn for the years of the Ascendence Panel.
This is stock-still available in Windows 11, but it is far from obvious in how to access it. There are various ways to rile the Control Panel, but perhaps the easiest is to pressur Windows + R at the equivalent time to bring improving the Run dialog, and past character control before pressing Enter. You whitethorn also want to make it easier to accession in the future – just right click its taskbar button when it is running and choice Pin to taskbar.
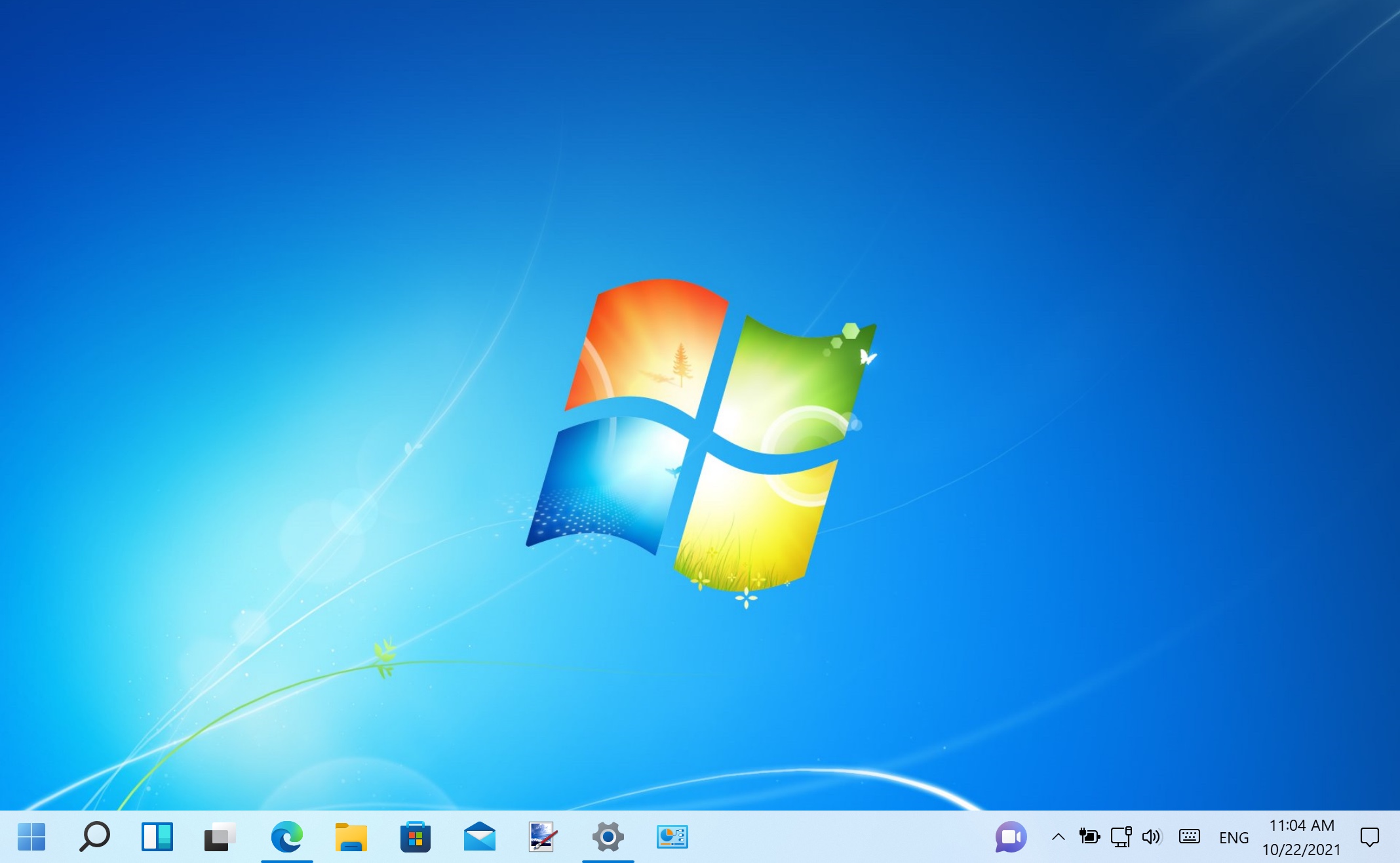
5. IT's great to customize your desktop with a photograph you cause taken or another image you love. But if you're looking to charter a trip down memory lane even further, you could reinstate the default Windows 7 paper.
Sadly, Microsoft decided not to include this picture with Windows 11, but you can download it from various websites including the Windows Paper Wiki. With img0 (or Concord as it is known) downloaded to your unmerciful drive, right-click an empty field of the desktop, select Personalize and click Background. Click the Browse photos button and navigate to the leaflet containing the image you have merely saved.
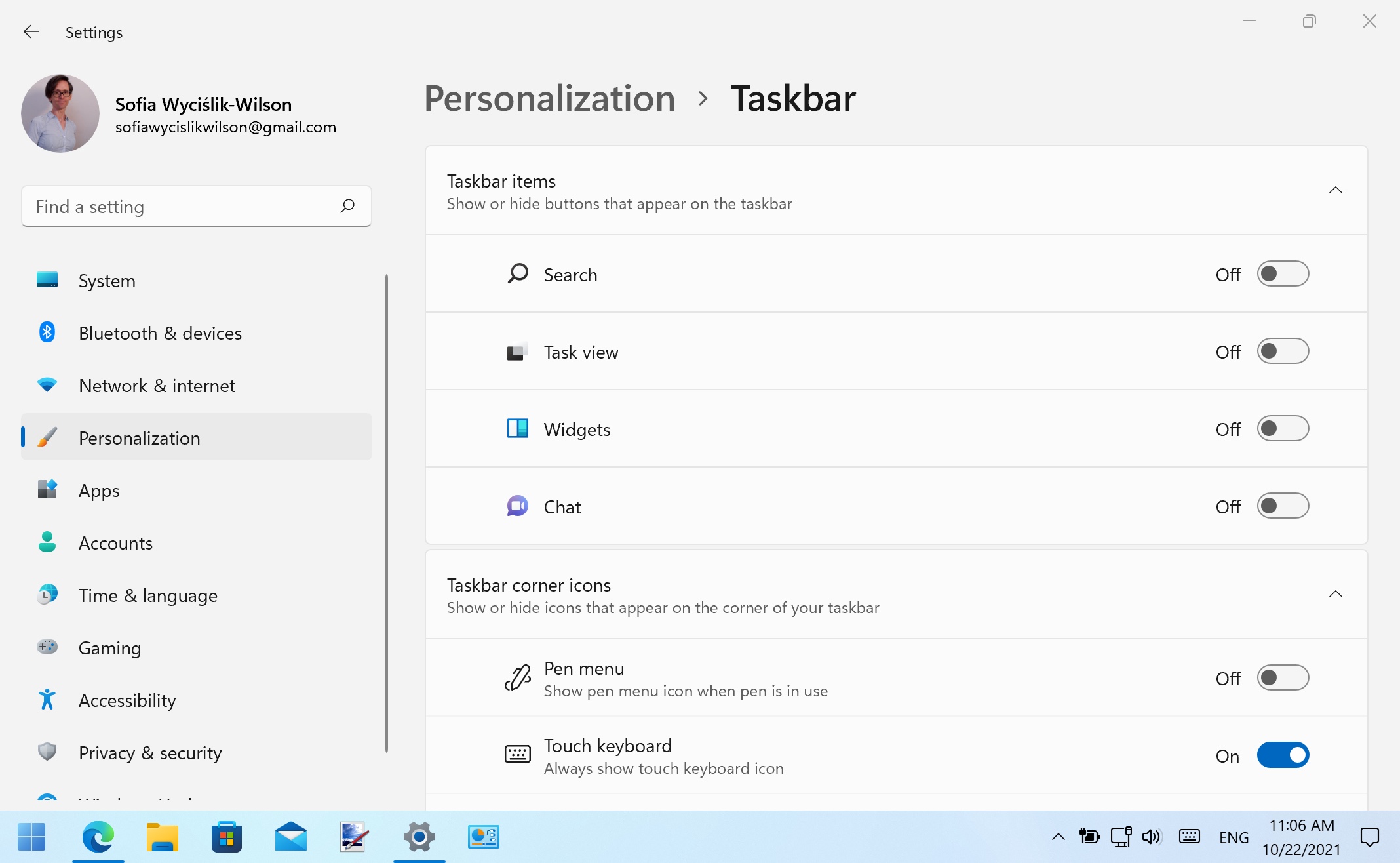
6. Windows 11 includes numerous components and features that simply did not exist in Windows 7 and this means that there are various extra elements dotted around that you English hawthorn not need.
In the taskbar for instance, Windows 11 has buttons that serve as shortcuts to Search, Project view and Widgets. You rump get rid of all of these – assuming you do not want them – by decently-clicking an empty section of the taskbar and selecting Taskbar settings. In the Taskbar items section, use the toggles to disable any buttons you would prefer to hide.
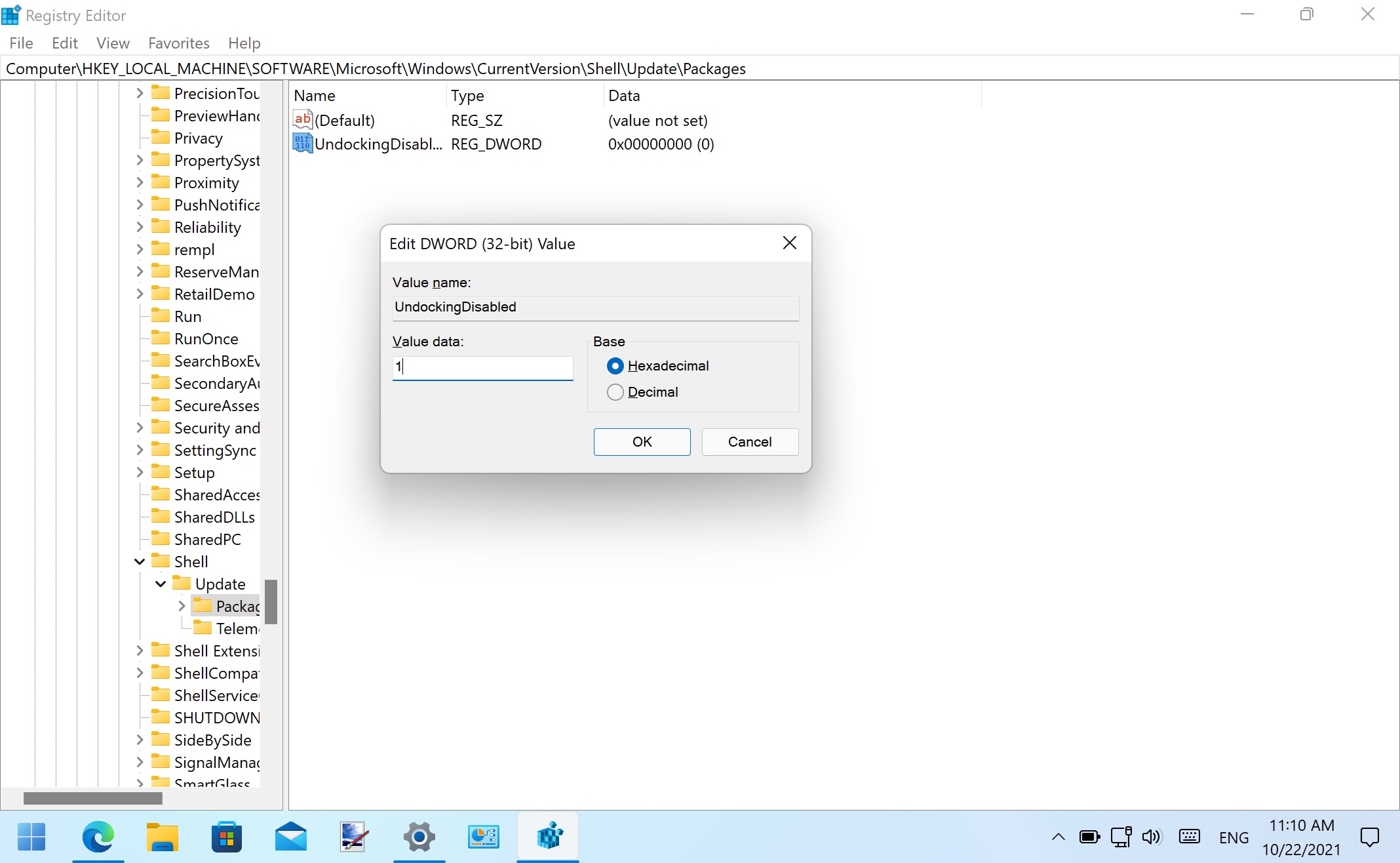
7. A unusual change in Windows 11 means that it is no more possible to drag and drop items onto the taskbar to make over a crosscut, or scuff and drop files onto a taskbar button to open IT in the associated app – but you can shift this away editing the registry. Crush Windows + R, type regedit and closet Enter.
Navigate to HKEY_LOCAL_MACHINE\SOFTWARE\Microsoft\Windows\CurrentVersion\Shell \Update\Packages, click Edit out > Radical > DWORD (32-piece) Appreciate and create a new entry called UndockingDisabled. Doubling click this parvenue particular and assign it a value of 1 before restarting your computer to enable the unprecedented drag and strike down ability.
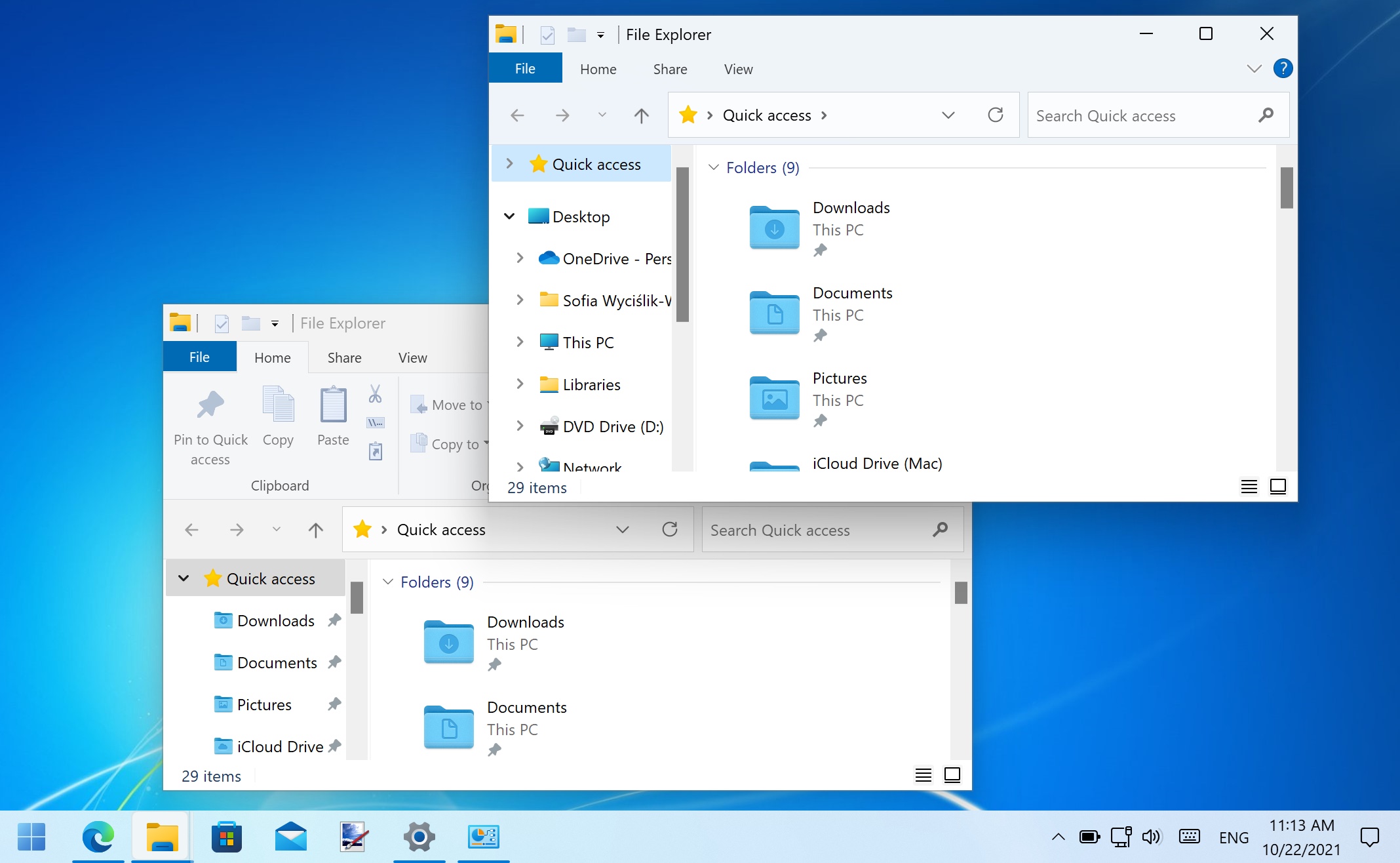
8. Single of the aesthetic changes Microsoft introduced in Windows 11 is oval-shaped corners – and IT is non something that's to everyone's predilection. In that respect is no built-in option to disable rounded corners on Windows and applications, but the appropriately named Win11DisableRoundedCorners can help.
Download the inferior, and double chatter to launch it. When Microsoft Defender SmartScreen springs to life, click the More info link and then the Run anyway clit. You English hawthorn likewise need to click a Substance abuser Report Control confirmation, and then ear-shaped corners will be banished and replaced with right-angled ones. You can run the tool once again to get them back if you change your bear in mind.
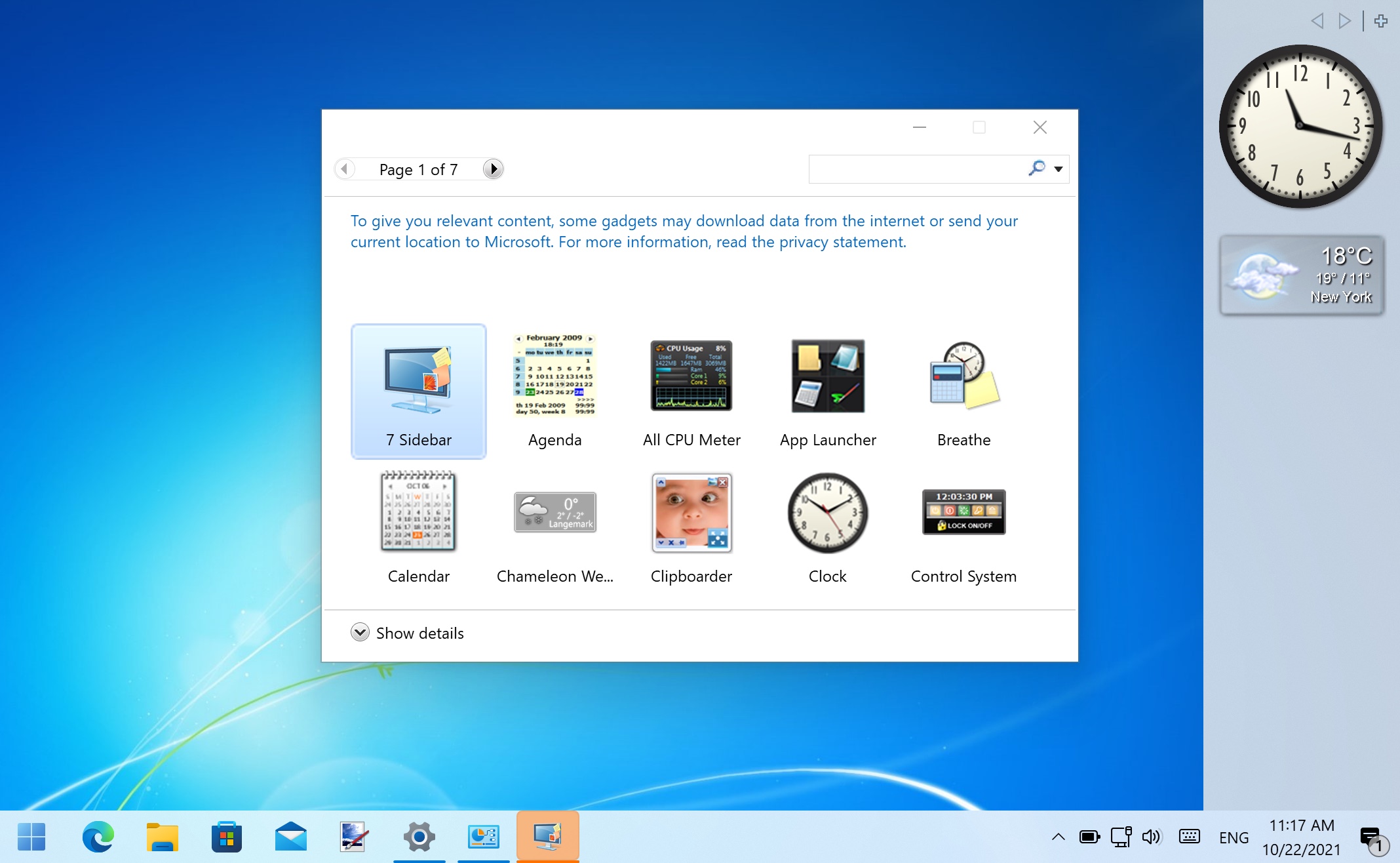
9. Windows 11 includes Widgets (press Windows + W to land the Widget jury into view), but Windows 7 used to include something similar called Gadgets. Although no more officially available, you give the sack port Gadgets back into the latest version of Windows using 8GadgetPack.
You can download this free utility-grade Here and when information technology's installed, the Gadgets bar will look to right turn over side of your screen. Right-dawn an empty space and take Attention deficit disorder gadgets to browse through the selection of tools and information panels, adding any that take your fancy.
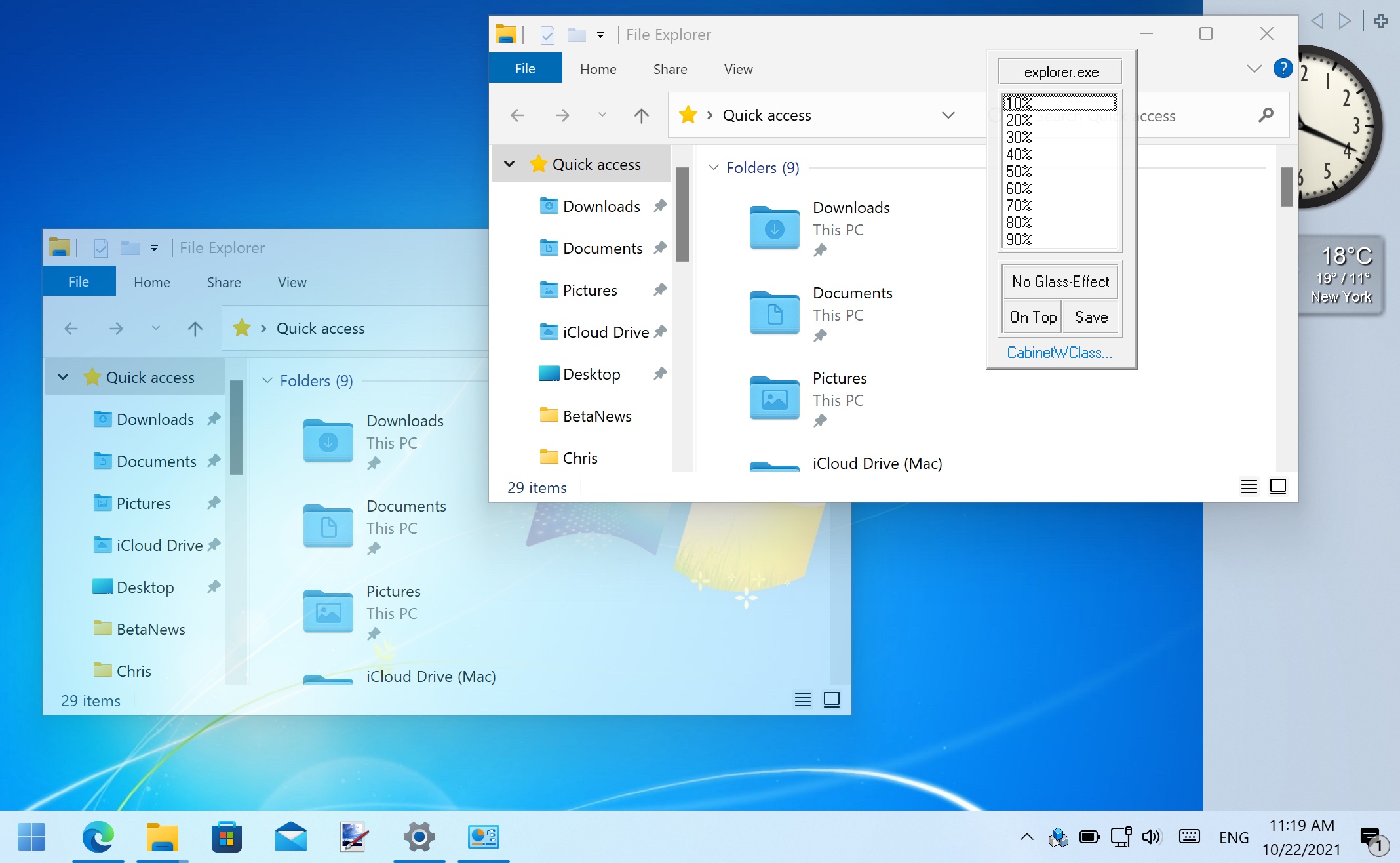
10. If you would like to recreate the Aero transparency personal effects used throughout Windows 7, you should facial expression no further than the free tool around Glass2k which you seat download hither.
Once installed, you can right click the rubric blockade of any run app or exposed window to set a transparency level. You can configure Glass2k to start automatically with Windows and IT testament remember different settings for different apps and windows so you don't have to sustenance tinkering with settings.
- Windows 11 system requirements – is your PC congruous?
How to make Windows 11 look like Windows 7
Source: https://www.techradar.com/how-to/how-to-make-windows-11-look-like-windows-7





Post a Comment for "How to make Windows 11 look like Windows 7"